
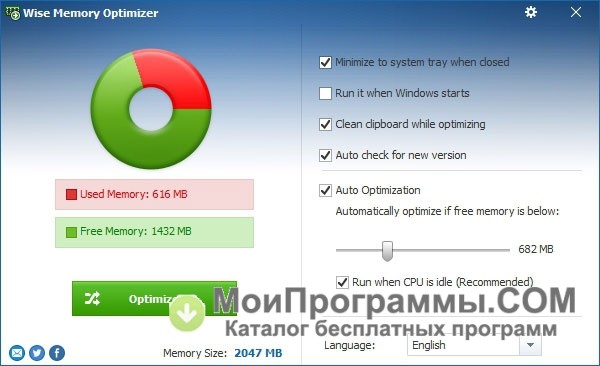
- #Delete wise memory optimizer from notification settings install
- #Delete wise memory optimizer from notification settings full
- #Delete wise memory optimizer from notification settings software
#Delete wise memory optimizer from notification settings install
If you want to keep your device healthy and snappy, only install good apps. Usually, you want to install apps available from the Microsoft Store because they've been reviewed for security and performance. If the app is not available through the store, only download apps from trusted sources and confirm they work on Windows 10. If you are unsure, you can research online to get more information about the app.
#Delete wise memory optimizer from notification settings software
To install apps from the Microsoft Store on Windows 10, use these steps: #Delete wise memory optimizer from notification settings software#įor instance, you can check the software vendor's forums to check whether users are experiencing issues or post a question in the forums to find out more details.
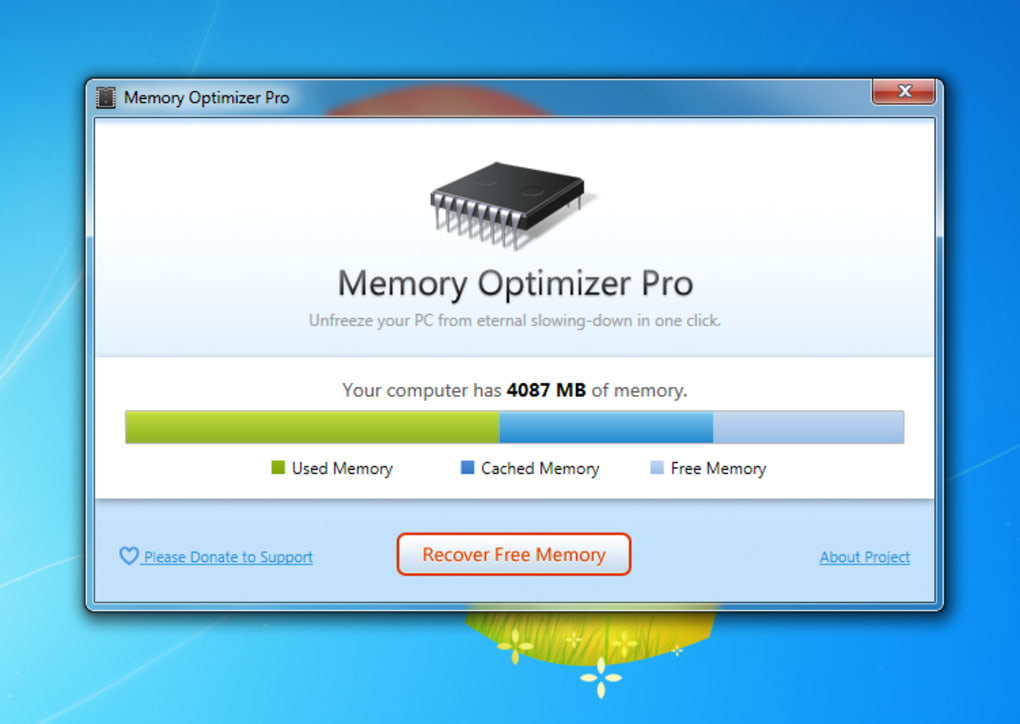
Once you complete the steps, the app will install on your device. If the app is not available in the Microsoft Store, download the installer from the trusted source, and follow the vendor support website steps to install and configure the program. #Delete wise memory optimizer from notification settings install#
#Delete wise memory optimizer from notification settings full
Whether you have a traditional Disk Hard Drive (HDD) or Solid-State Drive (SSD), it's never wise to run Windows with an almost full hard drive because it will affect performance. #Delete wise memory optimizer from notification settings full# If the computer has relatively new hardware and you notice apps, managing files, and other tasks are struggling to complete, it is likely because the drive is running out of space. Usually, this becomes more evident after the drive is filled up around 70 percent of the total capacity. To free up space with the Storage settings on Windows 10, use these steps: One way to prevent the storage from impacting performance is to use the Storage settings to delete temporary and unnecessary files to reclaim space. #Delete wise memory optimizer from notification settings free# Under the "Local Disk" section, click the Temporary files option. (If you do not see the option, click the Show more categories option to view the remaining items in the list.)Īfter you complete the steps, the tool will rearrange the files to make them accessible more quickly the next time they are needed, translating into noticeable performance improvement. (If you have an older system, it is best to leave the process running overnight.) The only caveat is that the process can take a long time, depending on the data stored on the drive. If you have a computer with an SSD, using the defragmentation tool will run the trim command (opens in new tab) to inform the storage device of the blocks with data that can be safely erased. This process can significantly improve performance because the drive won't have to erase the blocks during the writing data process. In addition, to use the defragmentation tool on computers with older hardware, you can also use the ReadyBoost feature to boost performance. #Delete wise memory optimizer from notification settings free#.#Delete wise memory optimizer from notification settings software#.#Delete wise memory optimizer from notification settings full#.#Delete wise memory optimizer from notification settings install#.


 0 kommentar(er)
0 kommentar(er)
